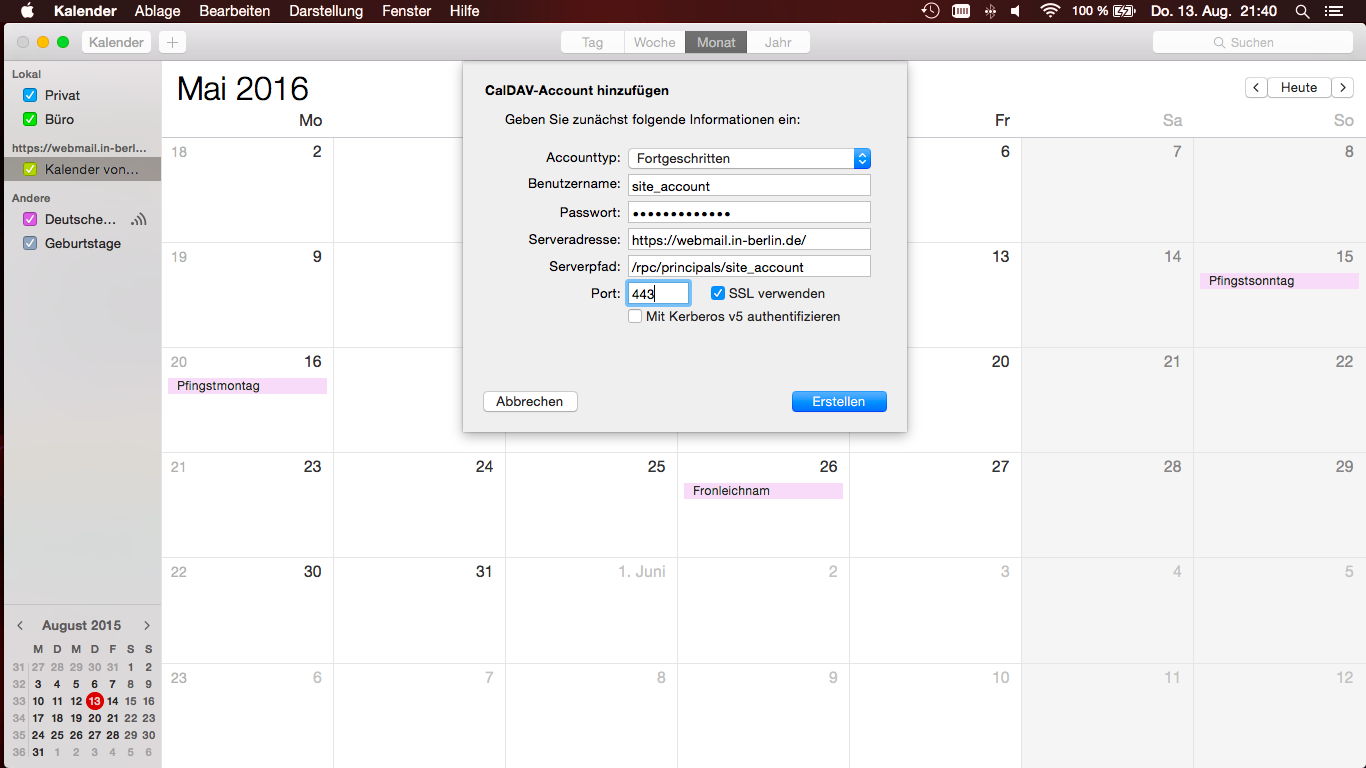Inhaltsverzeichnis
Synchronisation
Immer mehr Leute haben ein Smartphone und speichern dadrauf Dinge wie Kontakte, Notizen, Termine, etc. Aber was, wenn das Handy verloren oder kaputt geht? Nicht jeder will seine Kontakte und Termine Google mitteilen, und es gibt wenige Möglichkeiten, sie ordentlich zu backuppen.
Deswegen kann man jetzt beim IN-Berlin seine Daten synchronisieren: Sie werden nur verschlüsselt zwischen dem Handy und dem IN-Berlin übertragen und nirgendwo anders hin ausgeliefert. Und natürlich kann man die Daten auch mit seinem Desktop oder Laptop synchronisieren, wenn man ein entsprechendes Programm installiert hat.
Android
Exchange Active Sync (in der Regel in Android eingebaut)
Hinweis: Es kann sein, dass die Synchronisation nicht auf Anhieb klappt. Bei mir musste ich erst die Daten des Kalenders löschen bevor es klappte (über „Einstellungen“ → „Apps“ → „Alle“ → „Kalender“ → „Daten löschen“), aber damit gehen alle bisherigen Kalenderdaten auf dem Gerät verloren!
Um sein Android-Handy oder -Tablet mit dem IN-Berlin zu synchronisieren, geht man auf dem Handy auf „Einstellungen“ → „Konten“ → „Konto hinzufügen“. Nun wählt man ein „Microsoft Exchange“-Konto aus. Als E-Mail-Adresse gibt man seine Mail-Adresse ein. Diese ist nicht wichtig, zum Mailverschicken empfehlen wir weiterhin IMAP mit SMTP, Exchange unterstützen wir nicht offiziell. Als Passwort nimmt man sein normales Mailpasswort.
Nach Klick auf „Weiter“ gibt man nun als „Domain-/Nutzername“ den Namen seines Mailaccounts, also sitename oder sitename_user ein. Als Passwort das bekannte Mailpasswort, und als Server webmail.in-berlin.de. Außerdem macht man ein Häkchen bei „Sichere Verbindung (SSL) verwenden“. Der Port ist 443, man wählt kein Client-Zertifikat aus und man aktiviert auch nicht „Alle SSL-Zertifikate akzeptieren“. Nach Klick auf „Weiter“ kann man sich entscheiden, was man überhaupt synchronisieren will. Wir empfehlen, nur die Kalender- und Kontaktsynchronisation anzuschalten und nichts weiter!
Nachdem man nun bestätigt hat, ist der Account fertig eingerichtet.
Migration
Wenn man nun seine Accounts von seinem Google-Account auf IN-Berlin übertragen will, ist etwas Handarbeit nötig, da Android nicht wirklich dafür ausgelegt ist. Zuerst geht man auf seine Kontakte, dann aufs Menü, dann auf „Importieren/Exportieren“. Hier wählt man „In Speicher exportieren“ aus und seinen Account.
Ist das abgeschlossen, geht man wieder auf „Importieren/Exportieren“, wählt nun aber „Aus Speicher importieren“ aus, seinen neuen Exchange-Account, und lässt ihn das machen.
Nun hat man jeden Account mehrfach (also im Google- und im Horde-Account). Will man nun noch die Synchronisation mit Google ganz ausschalten, muss man noch für jeden Account einzeln erst auf den Account gehen, dann aufs Menü, dann „Bearbeiten“, dann wieder aufs Menü, dann „Trennen“. Danach ist der Account mehrfach im Telefonbuch vorhanden, einen für jeden Account (bei mir waren es teilweise zwei oder drei Accounts für Google). Für jeden dieser Accounts muss man nun den Account anklicken, dann aufs Menü, dann „Bearbeiten“. Hier sieht man, ob es der Google-Kontakt oder der Exchange-Kontakt ist. Wenn es der Google-Kontakt ist, geht man zurück und löscht den Account. Das muss man dann leider für sein gesamtes Telefonbuch wiederholen.
Man darf sich in diesem Schritt nicht von der Reihenfolge täuschen lassen! Teilweise ist der Google-Account zuerst, teilweise auch der Exchange-Account zuerst aufgelistet.
DAVx5
DAVx5 (frueher DAVdroid) ist eine alternative Open-Source-App zur Synchronisation von Kalender und Adressbuch.
Installation
Zur Installation bietet sich das F-Droid an, die App steht aber auch an den üblichen Stellen bereit.
Einrichtung
Gehe über den Menü-Button auf dem Android-Desktop zu den Systemeinstellungen. Wähle dort im Abschnitt Konten den Punkt Konto hinzufügen aus und nimm als Typ DAVx5.
Dort dann den Punkt „Anmeldung mit URL und Benutzername“ auswaehlen.
Du musst nun ein paar Daten angeben, um das Konto in Betrieb zu nehmen.
| Basis-URL | https://webmail.in-berlin.de/rpc/principals |
| Benutzername | <dein-webmail-login-name> |
| Passwort | <dein-webmail-login-passwort> |
Du wirst anschließend gefragt, welche Kalender und Adressbücher du synchronisieren möchtest; wähle die passenden aus. Im letzten Schritt vergibst du einen Kontonamen, damit ist die Einrichtung abgeschlossen.
Hinweis:
Die Basis-URL laesst sich auch im Horde finden unter:
„Kalender“ → „Meine Kalender“, bei dem betroffenen Kalender auf den Stift klicken und dann auf den Reiter „Subscription“ gehen.
Bei Addressbuechern genauso, bloss das da direkt die URLs angezeigt werden wenn auf den Stift geklickt wird.
Auto-Discovery
DAVx5 unterstuetzt verschiedene Auto-Discovery Techniken um die Einrichtung etwas zu vereinfachen.
Details dazu gibt es auch in der Doku: https://www.davx5.com/manual/accounts_collections.html#how-does-service-discovery-work
Da gibt es entweder die Methode eines HTTP(s) Redirects auf den Kontextpfad, oder die Nutzung von SRV und TXT Records.
Damit liesse sich die Anmeldung etwas vereinfachen und die Option mit Username/Password im DAVx5 nutzen.
iOS
Kalender-Synchronisation:
- Apfelmenü-Einstellungen-Internetaccounts
- Accounttyp: (ganz unten wählen): „Anderen Account hinzufügen“-„CalDav-Account hinzufügen“-„fortgeschritten“
- Benutzername: sitename
- Kennwort: (Kennwort)
- Serveradresse: https://webmail.in-berlin.de/rpc
- Serverpfad: (braucht nicht geändert zu werden)
- Beschreibung (kann nicht geändert werden)
- Port: (frei lassen)
- SSL: Haken setzen nein
- Kalender und - wenn gewünscht - Erinnerungen markieren
Sailfish OS / Jolla
In Sailfish kann man entweder über den Umweg Exchange sein Kalender synchronisieren oder per CalDAV. (Subjektiv meine ich, das Exchange besser funktioniert)
Exchange
- Installiert dazu aus dem Jolla Store die Unterstützung für „Microsoft Exchange“.
- Öffnet Einstellungen → Konten
- Wählt aus dem Pulley-Menu „Konto hinzufügen“, dann Microsoft Exchange
- Tragt die Daten eures E-Mail-Kontos ein und lasst die Server-Domain leer
- Drückt dann auf „manuelle Einstellung“ und tragt unter Server-Adresse „webmail.in-berlin.de“ ein
- „Sichere Verbindung“ und Port „443“ sind bereits richtig voreingestellt
- Tipp: Um mehrere Kalender mit Sailfish zu synchronisieren muss das in Horde aktiviert werden:
- Horde → Benutzereinstellungen für Kalender → Synchronisations-Einstellungen
- Dort gewünschte Kalender wählen und Option „Getrennte Kalender“ aktivieren
Zum Debuggen hilft folgende Anleitung
CalDAV
- In Horde unter Kalender → Bearbeiten → Abonnement die Adresse nachschlagen
- Öffnet Einstellungen → Konten
- Wählt aus dem Pulley-Menu „Konto hinzufügen“, dann CalDAV und CardDAV
- Unter Serveradresse die oben genannte URL eintragen
Evolution (GNOME)
- Wählt „Neu“ → „Kalender“ → CalDAV
- Tragt als Adresse „https://webmail.in-berlin.de/rpc“ ein
- Benutzername ist wie Euer E-Mail-Login.
- Drückt „Kalender suchen“, ihr werdet nach Eurem Passwort gefragt, und wählt den gewünschten Kalender aus.
MacOSX
Kalender
- Kalender öffnen
- Kalender → Account hinzufügen → CalDAV-Account hinzufügen
-
- Accounttyp: Fortgeschritten
- Benutzername: site_account (ersetzen durch eigene Daten)
- Serveraddresse: https://webmail.in-berlin.de
- Serverpfad: /rpc/principals/site_account (ersetzen durch eigene Daten)
- Port: 443
- SSL verwenden AN